A year ago I entered google classroom world and was scared! I will say it has been pretty user friendly for myself and my students. Once I have all my kids in my "classroom" on google it is so nice to say "ok go to our google classroom, or our math classroom" and they know exactly where to go because it is all in one place. To create your own classroom (if your district doesn't automatically create them for you) click the plus sign in the corner and create class. I happened to take this screenshot on the 5th birthday of google classroom so there's a cute little cupcake that normally isn't there.
Once you create a class Google prompts you to title your class and add other details, you only need to name your class. That's all you need to do to create a virtual classroom! You can invite your class by having them press the same plus sign in the photo above but they will click join class. You can easily connect them to your classroom by giving them the code that is in the header of your classroom. (I'm showing a fake classroom I made for the purpose of this blog.) 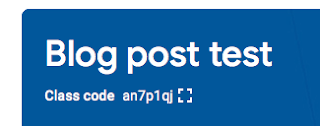
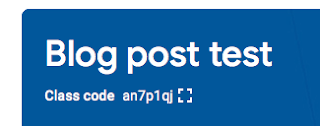
Now that you have created a classroom and your students are there you're probably wondering how this will helps you.
Have you had the pain of watching kids type a website with their index finger? This can save you from that agony!
TIP #1 Easy to Share Websites
Have you had the pain of watching kids type a website with their index finger? This can save you from that agony! You can post links really quick for the students to visit. In the "Stream," which is like a Facebook feed, it says "post something for your students." I click there and share websites I want my students to visit by clicking the link button at the bottom and then add useful instructions. You are required to type something before the post button at the bottom will show up.
Teacher pro tip: if you want your students to visit a website with many educational games ONLY post the specific one(s) you want them to play. Then they aren't tempted to click the wrong one. You can also post more than one link in a post. I love sheppardsoftware.com to use in math because there are so many game options on one website. Posting this way keeps all our websites for that day/week/unit all in one place.
TIP #2 Digital Work = Less Paper
Give kids digital work! Until lately, I've been guilty of playing the game where I carry a bag back and forth from home with papers to grade that don't manage to get graded. This has helped me only carry my chromebook back and forth! (And certain things can eveb grade themselves! Google forms gives me alllll the heart eyes, but I'll save that for a future post all by itself.)
At the end of last year I dabbled with digital math centers and started using them right away this year. The kids like them and it's independent so you can take a grade on them! To give an assignment click classwork at the top and then +create button. It will give you several options to pick, I use assignment.
You must create a title and add instructions, then click the recycle looking button at the bottom. (also known as the drive button) To share digital work, you first must have it in your google drive. One you click the file if it is something you want the kids to manipulate or answer MAKE SURE you use the toggle to the right and click make each student a copy. If not you could have 20 + kids working on the same activity. I can only imagine the fun (chaos) that might create. From there click assign and you're mostly done!
My only tip afterwards would be to log into a student account to show exactly how to turn in their work and NOT to "x" out of the copy they are given. They changed the set up to this slightly from last year and I wasn't ready so I learned the hard way! Oops! Here is the link to the place value google center I assigned in the picture above if you want to check it out.
Tip #3 Work Samples
Last year we had many data meetings about students and my lovely (lack of) filing system/organization let me down a few times but I always had digital work to use if I didn't have a physical copy of a child's work. This came in handy towards the end of the year because I could easily pull up several work samples as well as have others to compare to -if needed- however that doesn't happen often. Here is what it looks like on the teacher side. I have gray boxes over their names for privacy. If I was in a meeting about student 3 I could easily click on that box and show how they were doing on this specific assignment. (This one is a new one for my students so there are 0 students finished) It also helps to see how far along most students are and if you need to give them more or less time to complete the assignment.
Tip #4 Differentiation
Sometimes you need to assign different versions of a project to different students. When you upload an assignment you can pick who it will get it by checking boxes. Super easy! Click on the box at the top that says all students and then a list of your class will show up.
The assignment will ONLY show up on their classroom so the other students won't see or even know if someone has more or less than them. (Unless they sit by each other or compare work of course.) I have had some students accidentally "x" out of a copy they were given so I could re-assign the work by giving them their own special assignment.
All you need to do is check the boxes for which specific kids will get that assignment.
The assignment will ONLY show up on their classroom so the other students won't see or even know if someone has more or less than them. (Unless they sit by each other or compare work of course.) I have had some students accidentally "x" out of a copy they were given so I could re-assign the work by giving them their own special assignment.
Tip #5 Watching student LIVE!
The first time I ever do this to kids their faces are hilarious. If you click on the assignment they are working on and they their copy. (In the picture below you would click on one of the boxes on the right with their names across the top.)
It's really funny to see their face because at the top left of their screen your google account circle will suddenly pop up. They usually they look at you confused or they start to giggle. Depending on what the assignment is, you can type a message to them too. This does come in handy if you want to make sure a child is working. If you notice typing, but the assignment isn't changing, your little friend is probably playing a cool math game instead. A tip for this while I'm working in small groups, is I make sure that all the students are facing the opposite direction of me so that I can see each screen in the class. (They are allowed to move to new spots.)
These are a few ways using google classroom has improved my life in the classroom. It takes a little bit of teaching (and deep breaths) at the front end, but it is all worth! My favorite way to use it is for math centers that last several days! I have a growing math center bundle for third grade available that you can grab before it's completed and get all the automatic updates dropped right to your google drive! Click here if you want to check that out!














No comments